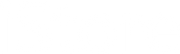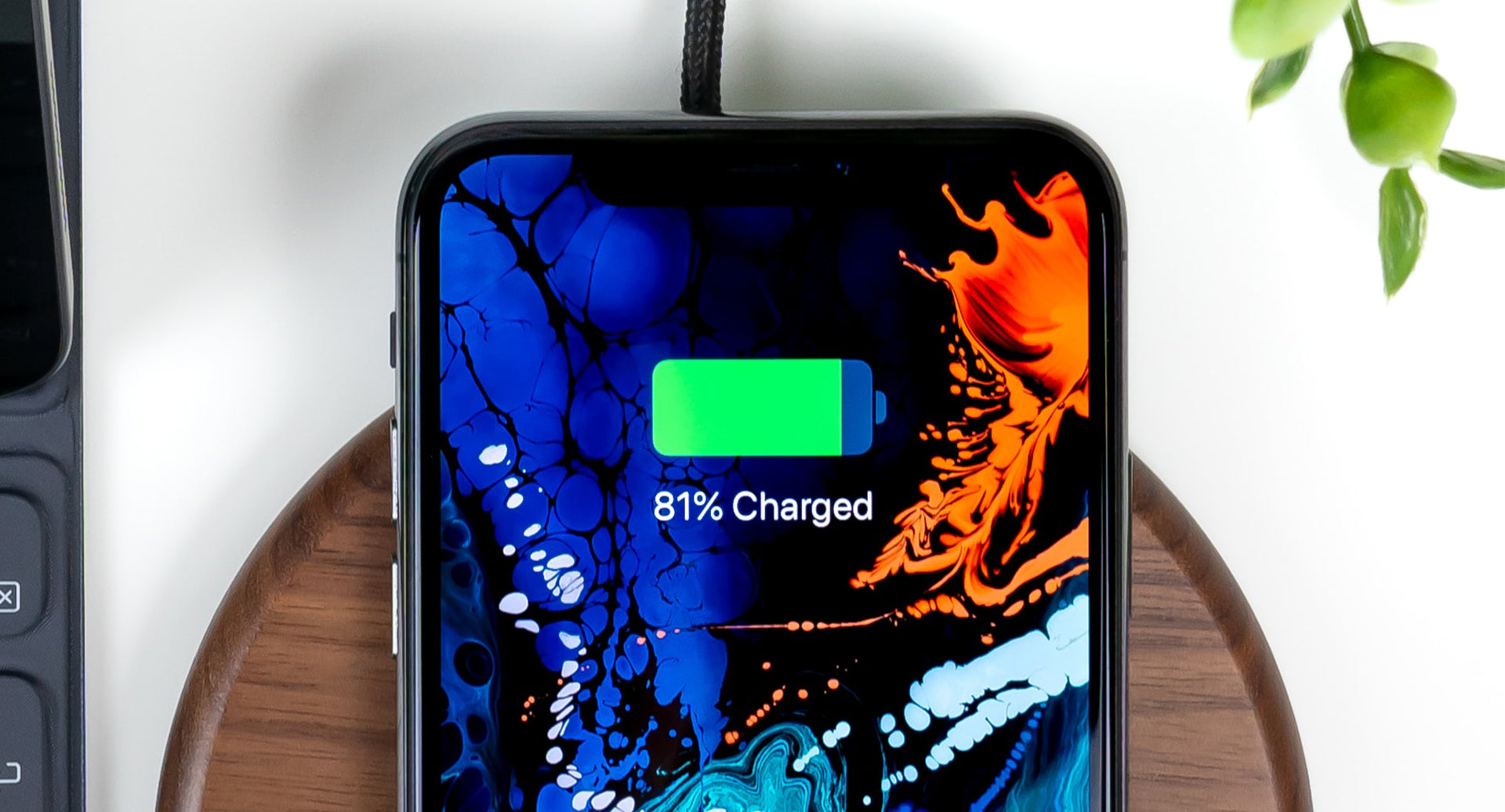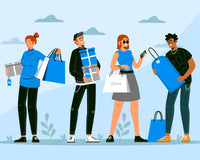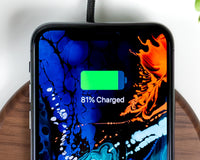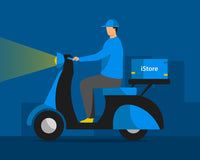Batteries can also be considered as the heart and soul of a device. Maximizing its use can help you get the most out of whatever Apple product you own - whether it be an iPhone, iPad, Mac or Apple Watch. To do this, we need to first understand its components.
Battery Life vs Battery Lifespan
“Battery life” is the amount of time your device runs before it needs to be recharged. “Battery lifespan” is the amount of time your battery lasts until it needs to be replaced.
Here are some some general tips to avoid performance issues or costly breakdowns on your iPhone, iPad, MacBook or Apple Watch.
Update to the latest software
Apple software updates often include advanced energy-saving technologies, so always make sure your device is using the latest version of iOS, macOS, or watchOS.
Avoid extreme ambient temperatures
Your device is designed to perform well in a wide range of ambient temperatures, with 16° to 22° C as the ideal comfort zone. Avoid exposing your device to ambient temperatures higher than 35° C, which can permanently damage battery capacity.

Remove certain cases during charging
Charging your device when it’s inside certain styles of cases may generate excess heat, which can affect battery capacity.
Store it half-charged when you store it long term
If you plan to store your device for longer than six months, charge it to 50% every six months. If you store a device when its battery is fully discharged, the battery could fall into a deep discharge state, which renders it incapable of holding a charge. Conversely, if you store it fully charged for an extended period of time, the battery may lose some capacity, leading to shorter battery life.
Optimize your settings
There are different ways to preserve battery life for iOS, MacBook and Apple Watch, but generally, there are two simple ways to do it- adjust your screen brightness and maximize Wi-Fi use.
Enable Low Power Mode
Low Power Mode is an easy way to extend the battery life of your iPhone when it starts to get low. Your iPhone lets you know when your battery level goes down to 20%, and again at 10%, and lets you turn on Low Power Mode with one tap.

View Battery Usage information
This feature will let you easily manage your device’s battery life, because you can see the proportion of your battery used by each app (unless the device is charging). You can also regularly check the battery health of your MacBook, iOS or Apple Watch through Settings to get an overview of the overall status of your battery.
Plug in and power on
Make sure your computer is plugged in and powered on when you’re using it to charge your iOS device or Apple Watch via USB. For MacBooks, make sure it is plugged in and powered on when you’re using it to charge other devices via USB.

In case you need to have your device's battery serviced, you can choose any of the following options:
- Book an appointment for service repairs
- Reach out to our Facebook Pages: iStore At Your Service.
Check the nearest Service Center in your area.